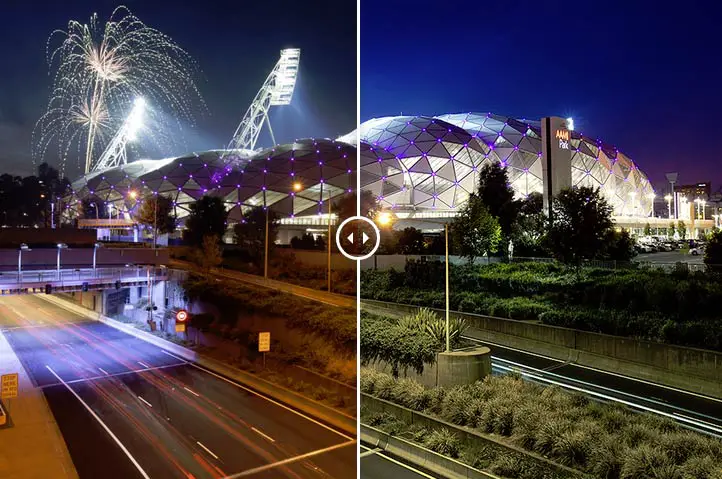
[twentytwenty]
Capturing the Photo
Fireworks at AAMI Park as captured in 2011 during a sports game at one of Melbourne’s iconic sports venues.
After passing by it on my commute every day to work, I’d always wanted to capture a long exposure of the traffic going beneath the bridge with the stadium all lit up with a game being on. Timing for this photo was key where I wanted it to be a clear forecast so I could get a nice blue sky around blue hour. I waited a few weekends where an event would be on but the forecast wasn’t really on my side. Eventually I got lucky with the forecast and luckily there was a time playing so decided to pounce. The plan was to arrive just on sunset to setup and capture an image around blue hour which would provide a nice even light over the scene and allow me to capture the lines from the constant flowing traffic beneath.
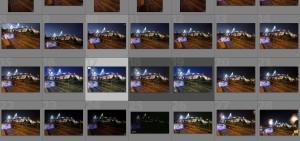
It was by luck that AAMI Park uses fireworks for when a team scores a goal. Even more lucky was that many a goals were being scored. I have to be honest – photographing fireworks isn’t my strong point and I really wanted to capture it in one image rather than blending the fireworks into the shot. Thanks to the fireworks going off every 5-10 minutes it let me get the right photo eventually in a 20 second exposure at F/13. For this photo I used the Canon 5D Mark II, Canon 17-40 and a tripod.
Processing the Image
The challenge for this photo (and something I find a lot when shooting night time) is battling the warm temperatures of the street lights. For this image, I could of edited it entirely in Lightroom by using the adjustment brush and saturation but I wanted a greater level of control over the image where I could make small-scale changes to a small selection without affecting the overall image.This is where I encourage the use of layer masks in Photoshop due to their ability to allow you to make selective changes to an image. Want to increase the saturation of just the reds of the traffic flowing past without increasing the saturation to other reds in your image? Layer masks is your answer.
[box type=”info” style=”rounded”]More information about layer masks and blending can be found in an earlier post about layer masks on my blog[/box]
Using layer masks on the bottom half of the image, I used a mixture of selective saturation changes, curves channel changes (adjusting the Red channel shadows and mid tones to reduce the red) and introducing a cold photo filter . I’m probably not 100% with the bottom half of the image but much prefer it over the original image where the lights create a high temperature over the scene.
With the high temperature traffic lights cooled down I then went about editing the sky and stadium. The changes here were quite simple and included:
- Saturation boost and brightening the sky – With the intention of capturing the image on blue hour I really wanted to bring out the sky to emphasize the blue hour feel. The sky in the raw was quite flat (notice how the light drops off near the stadium lights) so I used the dodge feature in Photoshop to brighten the sky and to also bring out the fireworks more. With this done I then set about boosting the blues of the sky with a saturation mask
- Colour correcting and brightening the stadium – As I had the camera set to auto white balance, this left a warm and inconsistent colour temperature across the whole scene. To correct this, I set about creating a curves layer, opening the red channel and reducing the reds in the shadows and mid tones. The key here was to remove the reds from the stadium to make it appear its natural white colour. In addition to this, a saturation layer was created to lower the saturation of the stadium. Once again, a layer mask was used here for both layers to ensure the reduction to the red channel and saturation was only made to the stadium and not other parts to the scene. Once this was completed, I then went about dodging the stadium to brighten it
- Straighten and perspective correction – I must admit, it’s rare that I’ll get my horizons 100% straight. Luckily it’s easy to quickly fix in Adobe Photoshop by selecting the ruler tool, running it along the horizon of the image and then selecting Image > Image Rotation > Arbitrary. With this complete I also used the lens correction tool in Photoshop which corrects distortion based on your lens profile. This can be found in Filter > Lens Correction
And that’s it really. For this image the most important thing was getting as much correct in camera as possible. Sure the colour balance could have been set to manual to avoid having to re-correct in post but through getting the fireworks and everything in one shot made post processing a lot easier.
Hope this post was useful for you and as usual if you have any questions or feedback I’d always love to hear from you.
Thanks for reading,
– Alex



Fantastic colour, your patience paid off.
Thanks Tiffany – appreciate the kind words!